Keeping your web browser locked down is like brushing your teeth—non-negotiable in a world where every click can spill secrets. Look, we splash tons of personal nuggets online, and those bits and bytes deserve a digital fortress. So, let me break down the basics of bumping up your browsing safety; it’s the nitty-gritty you need for a snug and private web cruise.
I wander the web daily and trust me, I’ve faced a fair share of security hiccups. I’ve cracked the code for shooting down these cyber nuisances. Whether flipping those privacy switches, keeping cookies on a leash, or tackling those techie security tricks, this guide’s your ticket to a safer browser ride.
You’ll score chunks of advice on how to secure your web browser settings, those extensions that keep the bad guys at bay, smart browsing moves, and more goodies. All to make sure nobody’s sneaking peeks at your screen time.
Stick with me as we fortify your browser and guard your virtual neck of the woods.
Essential Browser Security Settings
Keeping my browser under lock and key means tinkering with some crucial settings. These tweaks are my trusty sidekicks, shielding my online world from nosy intruders and pesky cyber threats.
Privacy Settings Configuration
The game plan is to tweak the privacy settings to keep eyes off my data. I search the settings menu and dig into the privacy or security corner. Here, I ensure that tracking is off and that no site can swipe my data without my nod. Want to dive deeper into staying safe online? Check out my guide, Cybersecurity for Beginners: Complete Guide to Online Safety.
Cookie Management Options
Cookies, those digital crumbs, are next on the list. While some cookies make the web sweet, others poke into where they shouldn’t. So, I clamp down on third-party cookies and wipe them clean after I log off. This way, I keep the trackers in check.
| Cookie Type | Function | Privacy Risk |
|---|---|---|
| First-party Cookie | Stores preferences | Low |
| Third-party Cookie | Tracks across sites | High |
Pop-up Blocker Setup
Pop-ups – why are they still a thing, right? They’re not just a headache but can sneak in harmful stuff too. So, I give the boot to pop-ups by flipping that blocker switch in my browser settings. This way, those dodgy ads and phishing attempts don’t even get a foot in the door. Want to ace phishing scam spotting? See my tips in how to identify phishing emails.
JavaScript Security Settings
Now, JavaScript is a double-edged sword. Sure, it’s the magic beans of web pages, but it can be nasty, too. So, I tweak the JavaScript settings, and maybe even throw in a script blocker. This move keeps malicious scripts at bay.
| Setting | Protection Level | Default |
|---|---|---|
| Allow All | Low | Yes |
| Block All | High | No |
| Selective Blocking | Medium | No |
Browser Sync Security
Syncing between gadgets – super handy, but not without its warts. I make sure that my sync is as tight as a drum, encrypted and under the watchful eye of a solid password. Plus, I throw two-factor authentication (2FA) into the mix for another wall of defense. Curious about 2FA? Learn more in what is 2fa.
So there you have it—some browser security voodoo to keep things safe and sound. By keeping these settings in line, I ensure my personal info stays private and boost web safety.
Must-Have Security Extensions
Keeping my browser safe isn’t just a preference but a necessity. The secret? Extensions. Those nifty add-ons can lock your info like a high-security vault. These are my go-to extensions for a tight, digital defense, from blocking pesky ads to remembering a million passwords.
Ad Blockers Comparison
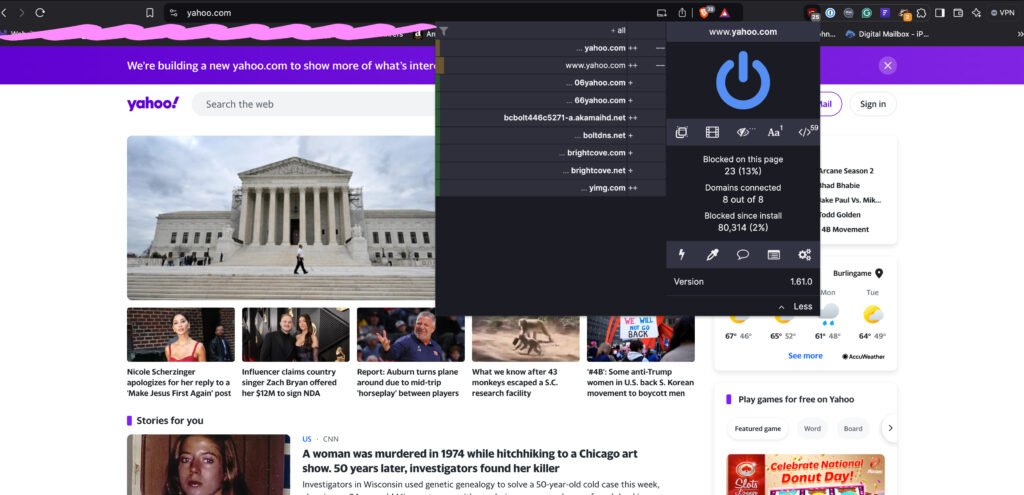
Ad blockers are like having a personal bouncer for your browser. They kick out annoying banners and sniff out shady tracking ads. Let’s break down some popular choices:
| Ad Blocker | Dismisses Ads | Nixes Trackers | Tweak Filters | Performance Hit |
|---|---|---|---|---|
| uBlock Origin | Sure does! | Indeed | Totally | Hardly noticeable |
| AdGuard | Yes | Certainly | Yes | Slight |
| AdBlock | Definitely | Yes | Yes | Hardly at all |
Password Manager Extensions
Ever met one of those genius folks who remember every password? Yeah, me neither. That’s why password managers are like trusty sidekicks. They cook up strong passwords and lock them away, saving me from racking my brain or, worse, reusing passwords. Want to become a password pro? Check these out: How to Compile Strong Passwords and Top Password Managers.
| Password Manager | Easy Login | Top-Level Encryption | Two-Step Dance (2FA) | Secret Code Maker |
|---|---|---|---|---|
| 1Password | Absolutely | Dual Key Encryption | Yep | You bet |
| NordPass | Sure thing | xChaCha20 | Yes | For sure |
| Dashlane | Super Easy | AES-256 solid stuff | Yes | Definitely |
Script Blockers Explained
Say goodbye to naughty scripts that want to wreck your day. Script blockers let me decide which scripts to run and which ones to bench, putting me in the driver’s seat of my online safety. There are a few script blockers out there but I personally use NoScript. I don’t have an affiliate or partnership with them so nothing is influencing me in any way.
| Script Blocker | JavaScript Shield | Tailor-Made | Curbs Tracking | Friendly Vibes |
|---|---|---|---|---|
| NoScript | You betcha | Total control | Oh, yes | Super simple |
HTTPS Enforcement Tools
If HTTPS were a person, it’d be that friend who always has your back. These handy tools twist your browsing path to secure routes, away from prying eyes trying to sneak a peek at your secrets.
| HTTPS Tool | Secure Redirect | Heads-Up Alerts | Make Your Own Rules |
|---|---|---|---|
| HTTPS Everywhere | Definitely | Basic info | Customized bliss |
| Let’s Encrypt | Absolutely | Detailed warnings | Not really |
Privacy-Focused Extensions
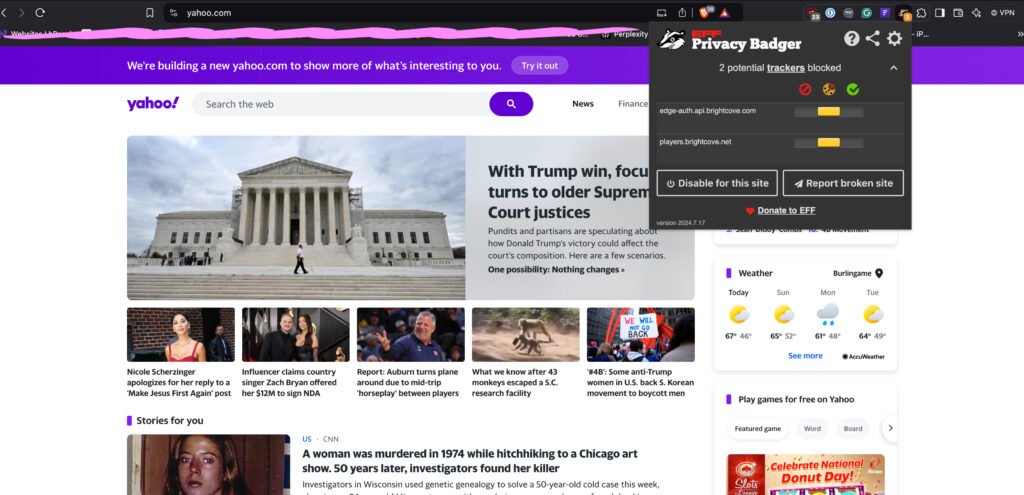
Privacy-focused extensions are like superhero capes—not all heroes wear capes, but they probably should. These tools keep my browsing on the low, blocking digital creepers and handling cookies like a rockstar. Read Secure Social Media Settings and Email Safety Tips for more tips on staying incognito.
| Privacy Extension | Stops Trackers | Cookie Conqueror | Stealth Settings |
|---|---|---|---|
| Privacy Badger | You bet | Handles ’em | Absolutely |
| Ghostery | Yes indeed | Yes | Totally |
| AdGuard | Crushes them | Yes | Absolutely |
So, lace up your cyber boots and arm your browser with these trusty extensions. A blend of ad blockers, password managers, script stoppers, HTTPS guardians, and stealthy privacy tools will have you surfing with swagger, free from security woes. Want the full lowdown on staying safe? Dive into our no-nonsense guide on Cyber Awareness for Rookies: A Crash Course in Internet Safety.
Safe Browsing Practices
Keeping your online activities safe is super important, and I always make sure I’m on top of these key points:
Identifying Secure Websites
When I’m browsing, I’m like a hawk looking out for secure websites to safeguard my personal info. Here’s what I check:
- HTTPS: If the website starts with “https://” it’s good. The magical ‘s’ here means secure.
- Padlock Icon: That little padlock by the URL? It signals we’re good to go.
- SSL Certificate: Tap on that padlock for SSL certificate details. It’s like shaking hands with the website to ensure it’s legit.
Managing Download Settings
Messing around with download settings can dodge a ton of nasty stuff. This is how I roll:
- Change Default Download Folder: I set a unique folder for all my downloads to track them easily.
- Enable Warning Prompts: I swear those pop-ups before downloading programs are a lifesaver.
- Use Antivirus Software: I make it a habit to check new downloads for viruses quickly. Here’s more on the best antivirus software.
Safe Search Configuration
Safe searches sort out the junk online. Here’s how I handle it:
- Enable SafeSearch: First things first, I flip on SafeSearch in my browser.
- Parental Controls: I slap on parental controls tighter than a drum if kids are around.
- Report Unsafe Content: I’m quick to flag anything sketchy.
Browser History Management
Keeping tabs on browser history boosts my privacy and my device’s speed. The browser keeps so much information on us. Here’s my game plan:
- Clear History: I often wipe my browsing history (really, every day) and clear my cache and cookies.
- Review Saved Passwords: I ditch old passwords I don’t need from my browser. Feeling paranoid about passwords? Check out best password manager.
- Customize Retention Settings: I tweak settings to control how my browser hoards data.
Incognito Mode Proper Usage
Incognito mode, my stealth mode for web surfing, conceals my tracks. Here are my tips:
- Access Incognito Mode: I jump into incognito for some undercover browsing.
- Limit Downloads: I remember anything downloaded can still hang around.
- No Complete Anonymity: Incognito isn’t a cloak of invisibility. My Internet Service Provider and the websites I visit are still watching.
I sometimes use a VPN service to add another layer of protection—it’s like wearing sunglasses and a hat on a cloudy day.
I keep the internet a safer and more private playground by adhering to these habits.
Browser Update and Maintenance

Keeping my online world secure all starts with keeping my browser in tip-top shape. I’m talking about regular updates, cleaning up old data, and making sure those extensions aren’t sketchy—it’s all part of the mix.
Keeping Browsers Updated
Let’s not kid ourselves; staying safe online means keeping the browser fresh. Those updates aren’t just there to be annoying—they patch up sneaky security holes. Here’s my routine:
- I flip the switch on automatic updates in browser settings.
- Just to double-check, I do a manual update scan every so often.
Clearing Browsing Data
You’ve got to love that clean slate feeling, right? Clearing out my browsing data isn’t just about privacy; it keeps things smooth as butter. I regularly ditch my browsing history, cookies, and cached stuff in the spirit of cleanliness.
| Data Type | How Often |
|---|---|
| Browsing History | Weekly |
| Cookies | Weekly |
| Cached Files | Monthly |
For the nitty-gritty on managing downloads and browsing history, peep safe browsing practices.
Cache Management
A tidy cache means a happy browser. Clearing it out makes my internet cruising experience swift and problem-free. Here’s how I get down to business:
- I swipe over to the browser’s settings menu.
- Hit the “Clear browsing data” area.
- Pick those cached images and files.
Extension Maintenance
Extensions can be a blessing or a headache. They can do some cool stuff but leave the door open to trouble if not curated properly. Here’s what I do:
- I check out what’s installed now and then.
- Yank out the ones I don’t use anymore.
- I make sure each one is from a legit source.
Looking for more savvy tips on a bulletproof browser? Check out must-have security extensions.
Profile Cleanup Procedures
Keeping my profile lean and mean means less risk and better speeds. Here’s how I roll:
- Toss out the old bookmarks and browsing fossils.
- Reset the browser if it starts acting funky.
- Regularly back up settings and bookmarks because losing them is no fun.
I keep my digital self in check by staying on top of these browser maintenance tasks. If you want to dive deeper into keeping stuff secure on all your gadgets, check out cross-platform browser security.
Cross-Platform Browser Security
Mobile Browser Protection
Keeping your browser safe on your phone is just as crucial as safeguarding your desktop. Our little pocket computers are open season for hackers, and there’s no excuse for leaving yours out in the cold.
- Turn on Safe Browsing Mode: Your browser probably has safe browsing modes to guard against sneaky phishing and nasty malware.
- Get a Solid Security App: Install one of the top mobile security apps for an added layer of safety.
- Stick with Updates: Regularly update your mobile browser for the latest security fixes.
Syncing Security Across Devices
If you want your security setup to cover all your devices, syncing’s your best friend. It’ll keep your settings, bookmarks, and safety protocols the same wherever you browse.
- Lock Down with Strong Passwords: Use tough, unique passwords for your browser accounts. Need help? Check how to create strong password.
- Activate Two-Factor Authentication (2FA): Beef up your defense with 2FA. Get the details at what is 2fa.
- Encrypt Your Stuff: Ensure your synced data is scrambled so no snoopers can grab it.
Browser Isolation Techniques
Want to really armor your browser? Go for browser isolation. It’s like fencing off browsing sessions and data so they can’t spill into the “badlands” if there’s a breach.
- Sandboxing: Use sandboxing to lock down your browser and keep malicious code from sneaking into the rest of your system.
- Virtual Machines: When walking on dangerous web paths, do it in a virtual machine. That keeps your browsing habits separate from your main computer.
- Container Tabs: Use container tabs to separate different browsing lives—for example, your nosy coworker and your personal chats.
Multi-Profile Management
Juggling multiple browser profiles can boost your safety game by sectioning off different activities. This helps keep trackers in their place and your data nice and private.
| Profile Type | Usage |
|---|---|
| Personal Profile | Everyday, run-of-the-mill browsing |
| Work Profile | Serious, on-the-job tasks |
| Financial Profile | Banking and those tricky transactions |
| Secure Profile | For top-secret missions |
- Tune Each Profile’s Settings: Tweak security settings for each profile so they fit just right.
- Separate Extensions: Use unique security extensions per profile.
- Keep Data Apart: Separate histories, cookies, and bookmarks between profiles for clear boundaries.
Cross-Device Privacy Settings
Protecting your privacy on all devices? That’s the goal. Adjust your privacy settings so they’re thick as thieves.
- Toggle on Tracking Protection: Block nosy online trackers across devices.
- Handle Do Not Track Requests: Ensure “Do Not Track” is switched on everywhere.
- Check Permissions Often: Regularly check what your browser can do—like access your camera or location—and set limits.
Stick to these cross-platform browser security tips, and you’ll fend off online threats like a pro. Keep your eyes on the updates to stay ahead in the online safety game.
How to Secure Your Web Browser- Advanced
Looking out for my browser goes beyond fiddling with settings and adding extensions. Getting into the nitty-gritty gives my privacy and security a solid boost.
Browser Fingerprinting Prevention
Browser fingerprinting sounds cool, but it’s sneakier than anything. It collects bits and pieces about my device and browser, creating a unique profile of me. To dodge this, I rely on extensions that throw off or block these fingerprinting tricks.
Common Fingerprinting Elements:
| Element | What It Does |
|---|---|
| User-Agent String | Tells what browser and version’s on my machine |
| Screen Resolution | Shares info on screen size and color depth |
| Installed Plugins | Lists browser plugins and their versions |
| Time Zone | Reveals local time zone of my device |
| Fonts | Showcases installed fonts on the system |
DNS over HTTPS Setup
DNS over HTTPS (DoH) is like locking my DNS queries, stopping nosy folks from snooping or messing around. Enabling DoH means my internet service provider or third parties can’t see where I roam on the internet. Heads up, though, it can slow your web browsing.
- Jump into browser settings.
- Head to the network section.
- Switch on DNS over HTTPS.
- Pick a reliable DoH server provider.
Container Tabs Usage
Container tabs are my little walled gardens online. They keep my web habits separate and reduce cross-site tracking. Each container does its own thing, perfect for juggling multiple accounts or keeping my life private.
Examples of Container Use Cases:
| Container Type | Why Use It |
|---|---|
| Social Media | Keeps social media separate from all the other browsing |
| Work | Isolates work stuff from personal browsing |
| Personal | Keeps personal emails and banking under wraps |
| Shopping | Keeps shopping habits aloof to cut down on tracking |
Sandbox Configuration
Sandboxes are my first line of defense, stopping bad sites from rogue. This method quarantines browser processes from my system, adding extra security. If a buggy site tries something shady, the sandbox contains it.
- Go with browsers that have sandboxing baked in.
- Toggle on any advanced settings on process isolation.
- Keep the browser fresh with updates for top-notch security.
Custom Security Policies
Custom security policies are like setting house rules for my browser—I get to say what goes. This tight grip on web content and site permissions does wonders.
- Block third-party cookies.
- Allow JavaScript only on trusted sites.
- Clamp down on sensitive APIs like geolocation.
For a real deep dive into security, check out our article on cybersecurity for beginners: complete guide to online safety.
By weaving in these advanced moves, I can give my browser’s security and privacy a major leg up, shielding my online world from all sorts of nasties. Dive into more tricks in our guides on securing smartphones and the best security mobile apps.
Troubleshooting and Recovery
Even when you do everything right, trouble can still sneak up on you and compromise your browser’s safety. Let’s examine how I troubleshoot and recover when things go south.
Security Warning Management
When I encounter a security warning online, I don’t dismiss it like spam mail. I stop and read through the message. These alerts can point to things like shady certificates or sketchy websites. I keep my distance until I’m sure a site is on the up and up.
Malicious Extension Removal
Sometimes, browser add-ons act more like barnacles than helpful tools. If I suspect one’s up to no good, it’s gotta go. Here’s my quick and dirty method to yank it:
- Crack open the browser extension settings.
- Hunt down the dodgy extension.
- Hit remove or disable.
Once that’s done, running a system check with trusted antivirus software isn’t a bad idea. Have questions about which antivirus to pick? Check out the best antivirus software.
Browser Reset Procedures
Now and then, an excellent reset can solve security hiccups in your browser. Here’s my way:
- Pop into the browser settings menu.
- Seek out the reset or restore settings option.
- Confirm you wanna go through with it.
This will restore your browser to its factory settings, hopefully squashing any gremlins. For a more in-depth guide, visit Browser Update and Maintenance.
Profile Recovery Steps
If my browser profile throws a tantrum and gets corrupted, here’s my recovery plan:
- Save your important stuff like bookmarks and passwords.
- Ax the messed-up profile via the browser settings.
- Build a new profile and bring back your saved data.
For the techno-savvy, profile data might be lounging in specific folders. Make sure those backups are locked down tight. For details on secure backups, see how to backup data securely.
Emergency Security Measures
For those oh-no moments when security’s been breached:
- Yank that internet connection pronto.
- Run a full blast system antivirus scan.
- Swap all your passwords using a squeaky clean, secure device.
- Set up two-factor authentication (2FA) for your accounts. Want the 411 on 2FA? Visit what is 2FA.
If your personal data gets pulled into the fray, you might need to involve the pros, like credit bureaus. For tips on defending your information, check out Prevent Identity Theft.
Tables and lists are handy for laying out steps plainly. Here’s a run-down:
| Procedure | Steps |
|---|---|
| Security Warning Management | 1. Read message thoroughly 2. Steer clear of sketchy sites |
| Malicious Extension Removal | 1. Open extension settings 2. Find and zap the extension 3. Do antivirus scan |
| Browser Reset Procedures | 1. Get in settings 2. Find reset option 3. Confirm reset |
| Profile Recovery Steps | 1. Back up your goodies 2. Scrap corrupted profile 3. Make new profile and add back your stuff |
| Emergency Security Measures | 1. Ditch internet 2. Run antivirus scan 3. Change passwords 4. Get 2FA going 5. Reach out to authorities if need be |
For boosting your cyber shield, explore more guides like how to create strong password or best identity theft protection. Keep your wits and stay safe out there.
Conclusion
Locking down your browser is like putting a lock on your front door—it’s about keeping your online escapades private and out of reach from nosy neighbors. Tweak a few settings like privacy options, cookie management, and pop-up blockers, and you’ve got yourself a cozy corner on the internet.
Throw in some handy security add-ons like ad blockers, password managers, and tools that keep your connection secure with HTTPS, and you’ve built a solid moat around your digital castle. Make sure you’re always one step ahead with savvy browsing habits: stick to safe sites, handle downloads with care, and know when to flip the switch for incognito mode.
Keep your browser sharp by staying updated, clearing out old browsing data, managing cache, and keeping those extensions in check. Sync your security measures across devices—whether you’re on your phone or your computer, staying secure should be hassle-free.
Step up your game with top-tier browser defenses like stopping browser fingerprinting or using DNS over HTTPS to fend off those clever online threats. By doing all this, you’ll stroll the internet with the confidence that your privacy is snug and sound.
Craving more tips on cybersecurity? Check out our guides on using public WiFi safely, locking down your smartphone, and finding top VPN services. Keeping yourself clued up and ready to act is the secret sauce to staying safe online.





